CMS活用マニュアル(基本編)
フォーム項目の追加
フォーム部品の入力項目を追加する手順をご案内します。
操作手順1.GoogleMapコードの取得
- ホームページ更新画面で、フォーム部品を設置したページを開いておきます
1)フォーム項目の上で、[要素]と表示される部分でクリックします
→[フォーム設定]ボタンは、右パネルに青いボタンの下までスクロールを下げると表示されます
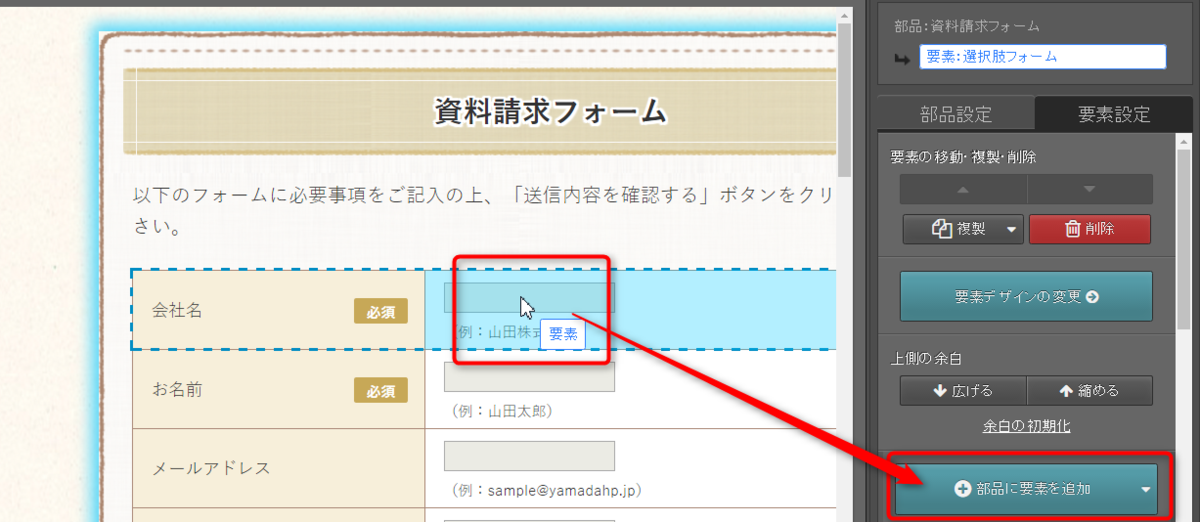
2)[部品に要素を追加する]ボタンをクリックし、フォーム項目の種類を選択します
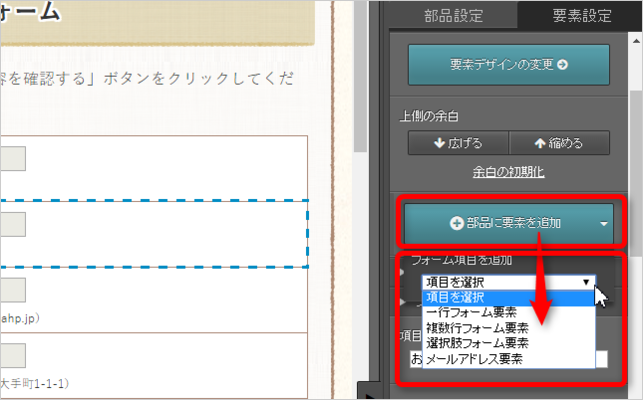
要素を追加後に、項目の種類を変更することはできません。
| 番号 | 項目の種類 | 説明 |
|---|---|---|
| 1 | 一行フォーム要素 | 名前や住所、会社名など、一行に収まるような文字数の少ない入力項目に利用します |
| 2 | 複数行フォーム要素 | 問合せやご意見など、複数行にわたるような文字数の多い入力項目に利用します |
| 3 | 選択肢フォーム要素 | 複数の項目を作り、選択してもらいます |
| 4 | メールアドレス要素 | メールアドレスを入力する専用要素です |
ホームページでの表示例
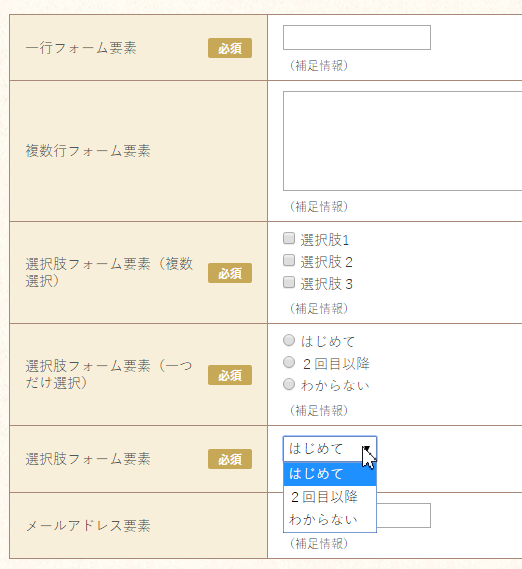
3)フォームの一番下に、フォーム項目が追加されます
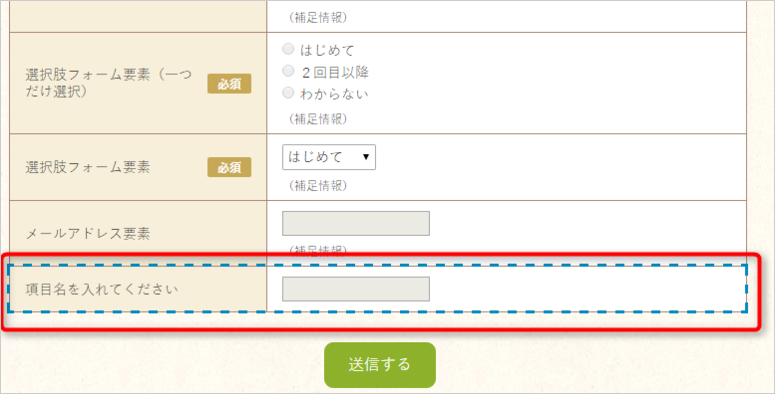
4)右パネルで、項目名を入力して項目の移動の▲ボタンをクリックして項目を移動します
(任意設定)
入力を必須としたい場合、(2)にチェックを入れます
入力欄の下に補足説明(3)をいれます
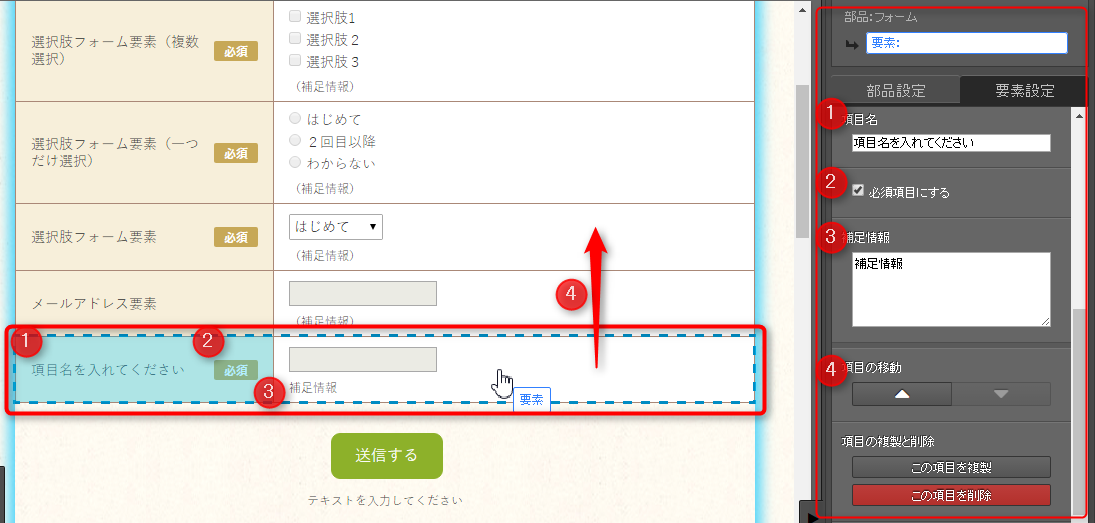
手順は以上です。
- 更新した内容をホームページに反映させるには、左パネルで、更新したページの[更新]ボタンをクリックします。
- [公開中のページを見る]より、実際のページからフォームのテスト送信をしましょう
フォーム項目の修正と削除
フォーム部品の入力項目を移動・修正・削除する手順をご案内します。
・修正したいフォームのページを開いておきます
※1行フォームを選択肢フォームに等、フォーム項目の種類を変更することはできません。新しい項目を追加して、種類を選択し直します。
操作手順
- ホームページ更新画面で、フォーム部品を設置したページを開いておきます
1)修正したいフォーム項目の上で、[要素]と表示される部分でクリックします
→[フォーム設定]ボタンは、右パネルに青いボタンの下までスクロールを下げると表示されます
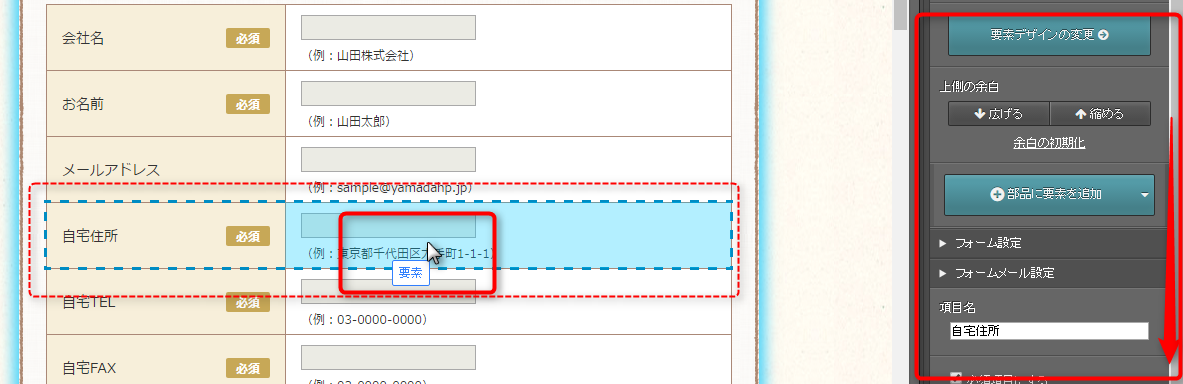
2)右パネル(要素)の下方で、フォーム項目を修正します
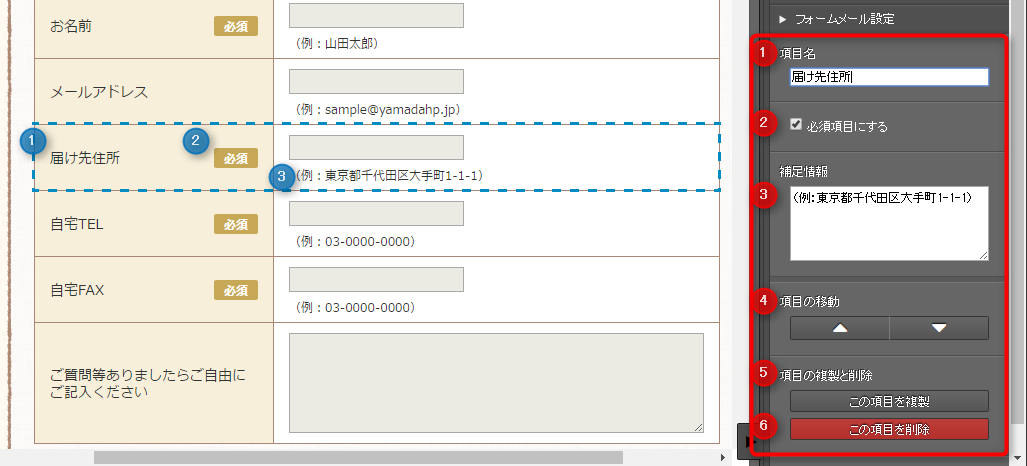
右パネルの赤い番号の部分に入力すると、青い同番号の部分に表示されます
| 番号 | 編集項目 | 説明 |
|---|---|---|
| 1 | 項目名 | 左側の見出しとして表示します |
| 2 | 必須項目にする | 見出しに「必須」マークがつき、 未入力の場合はフォーム送信できません。 |
| 3 | 補足説明 | 入力欄下に補足説明を表示します |
| 4 | 項目の移動 | 入力項目を上下に移動します |
| 5 | この項目を複製 | 選択した項目を複製します |
| 6 | この項目を削除 | 選択した項目を削除します |
右パネル以外のところをクリックして、変更を確定します
手順は以上です。
- 更新した内容をホームページに反映させるには、左パネルで、更新したページの[更新]ボタンをクリックします。
- [公開中のページを見る]より、実際のページからフォームのテスト送信をしましょう
フォーム設定
フォーム部品を設置したあとは、初期設定が必要です。
ここでは、フォームを送信した後に表示されるページを設定する手順やボタン文言の変更方法をご案内します。
操作手順
- ホームページ更新画面で、フォーム部品を設置したページを開いておきます
1)フォーム項目の上で、[要素]と表示される部分でクリックし、右パネルで[フォーム設定]をクリックします
→[フォーム設定]ボタンは、右パネルに青いボタンの下までスクロールを下げると表示されます
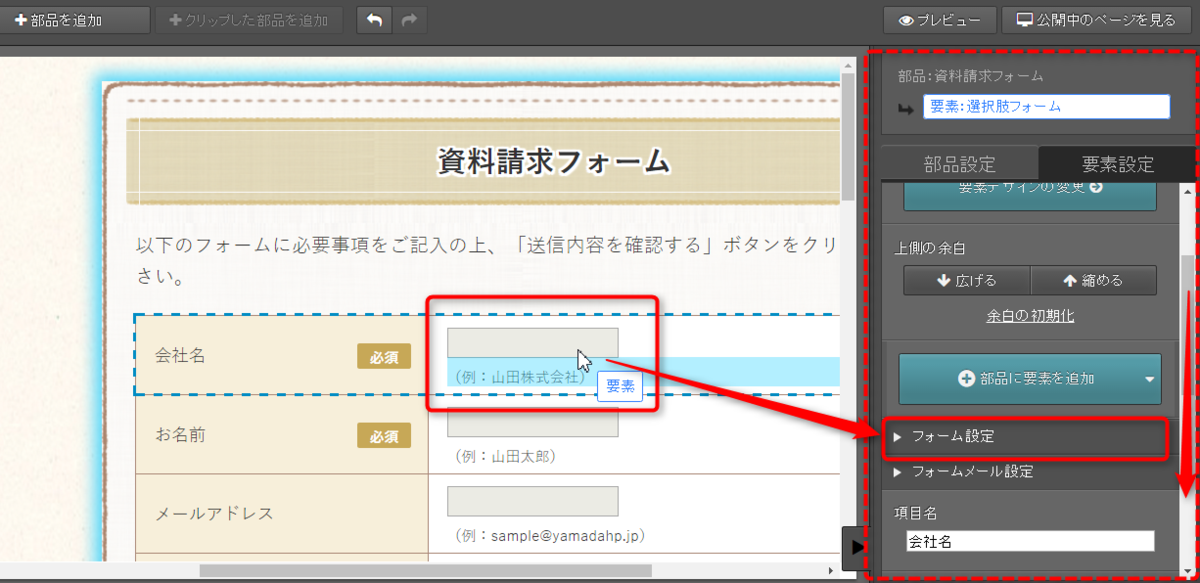
2)[フォーム設定]ボタン下の項目を設定します
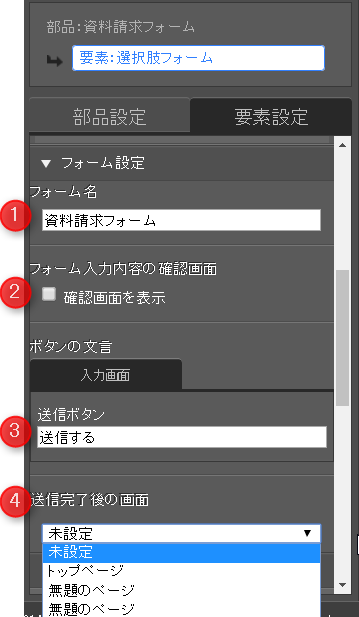
| 番号 | 項目名 | Hタグ/レベル |
|---|---|---|
| 1 | フォーム名 | ・管理上の名称です。フォーム送信者に知られることは ありません ・「●●用問い合わせフォーム」など、識別しやすい フォーム名をつけます |
| 2 | フォーム入力内容の 確認画面 | フォームからの問い合わせ率をあげるため、チェックを チェックを入れた場合、 ・送信ボタンを押した後、内容確認画面を表示します |
| 3 | [ボタンの文言] 送信ボタン | 送信ボタン上の文言を変更することができます |
| 4 | 送信完了後の画面 | ・一般的に、「フォーム送信がありがとうございました」 |
→手順は以上です
次に、フォームが送信された後のメール設定を行います。
フォームメール設定
フォームが送信された時に、自動で送られるメールに関する設定手順をご案内します。
管理者宛に「通知メール」、フォーム送信者(お客さま)宛に「受付メール」が送られます。
上記メールは、ホームページからフォーム送信があったタイミングで、初めの一回だけ送信されます。2回目以降のお客さまとのやりとりは、フォームの入力内容をもとに、別途メールや電話などで行います。
操作手順1.受付メール設定
受付メールは、ホームページ管理者(あなた)→フォーム送信者(お客さま)に送られるメールです。
フォーム送信後すぐに送信され、フォーム送信が正しく受け付けられたことをお客さまにお知らせします。
- ホームページ更新画面で、フォーム部品を設置したページを開いておきます
1)フォーム項目の上で、[要素]と表示される部分でクリックし、右パネルで[フォームメール設定]をクリックします
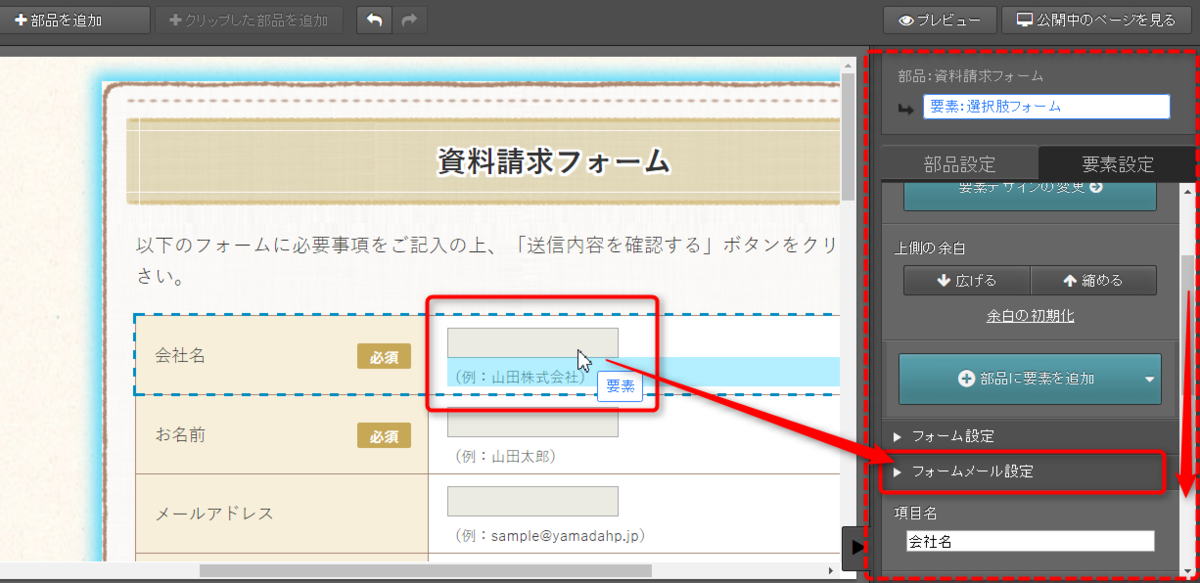
2)[フォームメール設定]を開き、[受付メール設定]をクリックします
[フォームメール設定]は、右パネルに青いボタンの下までスクロールを下げると表示されます
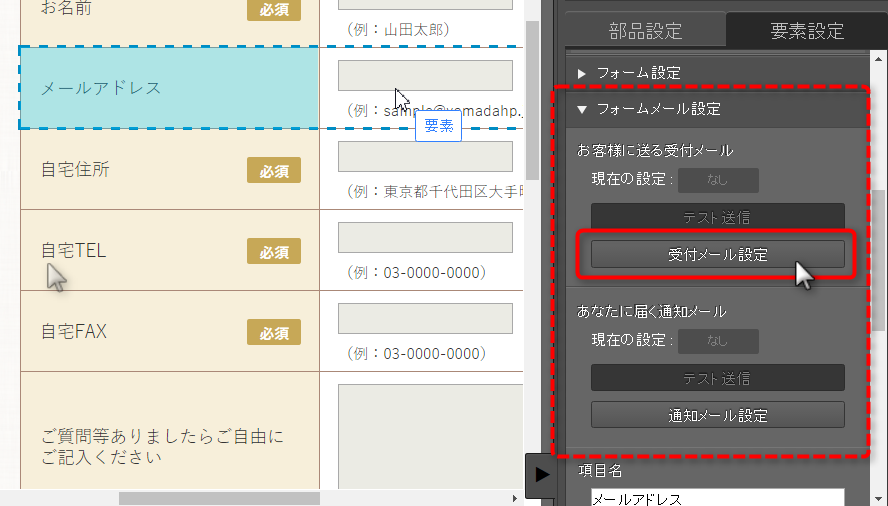
3)[受付メール設定]画面で、各設定を入力します
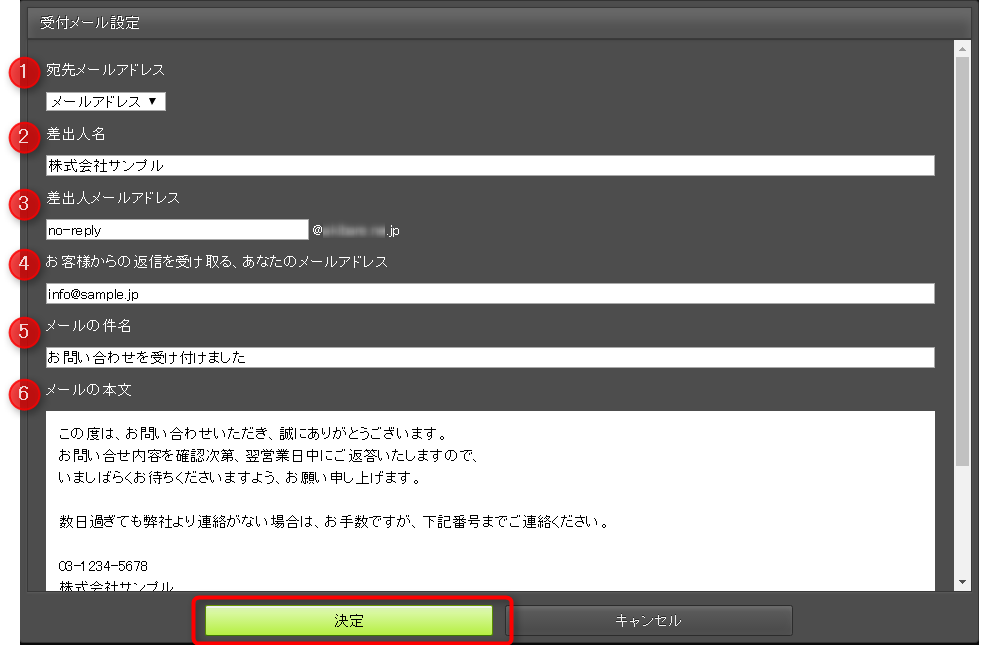
受付メールは、ホームページ管理者(あなた)→フォーム送信者(お客さま)に送られるメールです。
| 番号 | 項目名 | 備考 |
|---|---|---|
| 1 | 宛先メールアドレス | 「メールアドレス」を選択して、 メールアドレス項目に入力されたお客さまのメールアドレス宛てに、送信します |
| 2 | 差出人名 | メールの差出人名に表示される名前を入力します |
| 3 | 差出人メールアドレス | ホームページと同じドメインを入力します。同じドメインのアドレスがない場合、「no-reply」を入力します |
| 4 | お客様からの返信を受け取る、 あなたのメールアドレス | 管理者が受信可能なメールアドレスを入力してください |
| 5 | メールの件名 | 「受付メール」の件名を入力します。 例:お問合せを受け付けました |
| 6 | メールの本文 | 「受付メール」の本文を入力します。 (パソコンで送受信するメールを想定する場合、1行35文字程度で改行することが一般的です) 例:お問合せありがとうございます。2営業日以内に、ご返信させていただきます。 |
3)[決定]ボタンをクリックして、[テスト送信]ボタンでメールの送信テストを行います
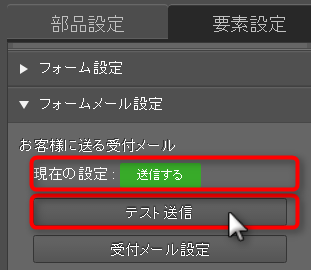
※画面下部に決定ボタンが緑表示されない場合、本文欄(上記6)のクリックをお試しください。
→お客様に送る受付メールが「送信する」になっていることを確認します
4)「お客様からの返信を受け取る、あなたのメールアドレス」宛に、テストメールが届いたかどうか確認します。
→手順は以上です
次に、管理者宛届く通知メール設定を行います。
操作手順2.通知メールの設定
通知メールは、ホームページ管理者(あなた)に送られるメールです。
フォーム送信後、通知メールはすぐに送信されますので、受信を確認したら速やかにメールや電話等で連絡しましょう。
- ホームページ更新画面で、フォーム部品を設置したページを開いておきます
1)フォーム項目の上で、[要素]と表示される部分でクリックし、右パネルで[フォームメール設定]をクリックします
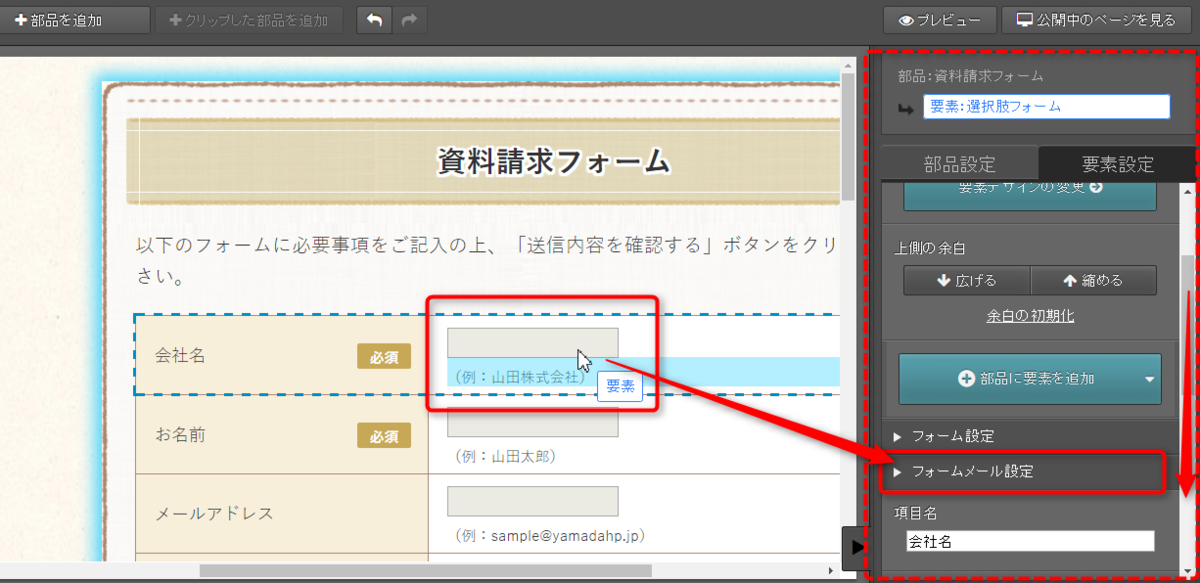
2)[フォームメール設定]を開き、[通知メール設定]をクリックします
[フォームメール設定]は、右パネルの青いボタンの下までスクロールを下げると表示されます
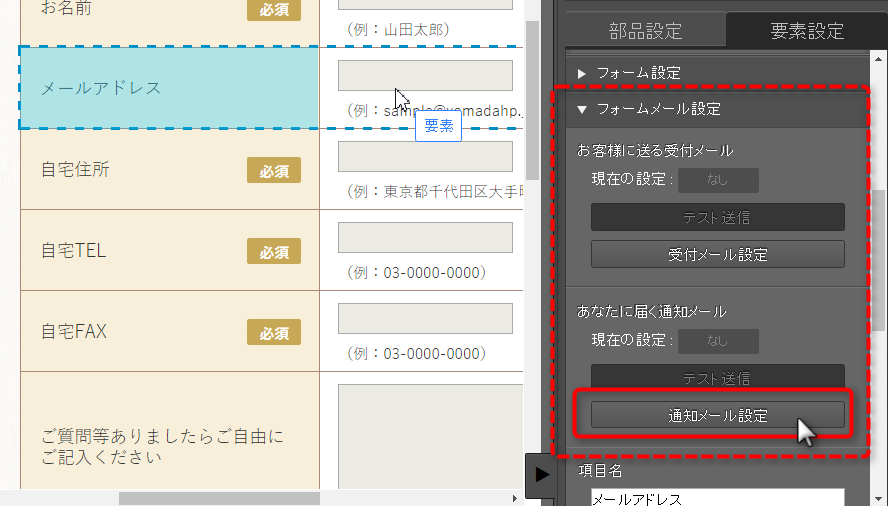
3)[受付メール設定]画面で、各設定を入力します
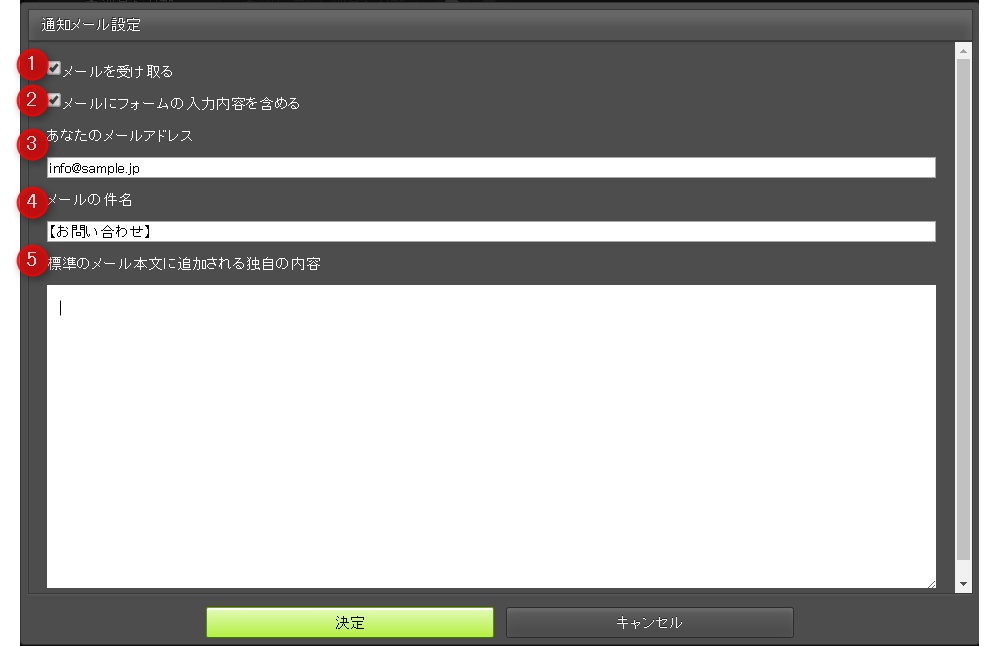
受付メールは、ホームページ管理者(あなた)→フォーム送信者(お客さま)に送られるメールです。
| 番号 | 項目名 | 備考 |
|---|---|---|
| 1 | メールを受け取る | 通知メールを受け取る場合に、チェックを入れます |
| 2 | メールにフォームの入力内容を含める | フォームの入力内容も含めて受け取りたい場合に、チェックを入れます |
| 3 | あなたのメールアドレス | 通知メールを受け取る管理者のメールアドレスを入力します |
| 4 | メールの件名 | 通知メールの件名を入力します |
| 5 | 標準のメール本文に追加される独自の内容 | 必須ではありません |
4)[決定]ボタンをクリックして、[テスト送信]ボタンでメールの送信テストを行います
→画面下部に決定ボタンが緑表示されない場合、本文欄(上記5)のクリックをお試しください。
手順は以上です