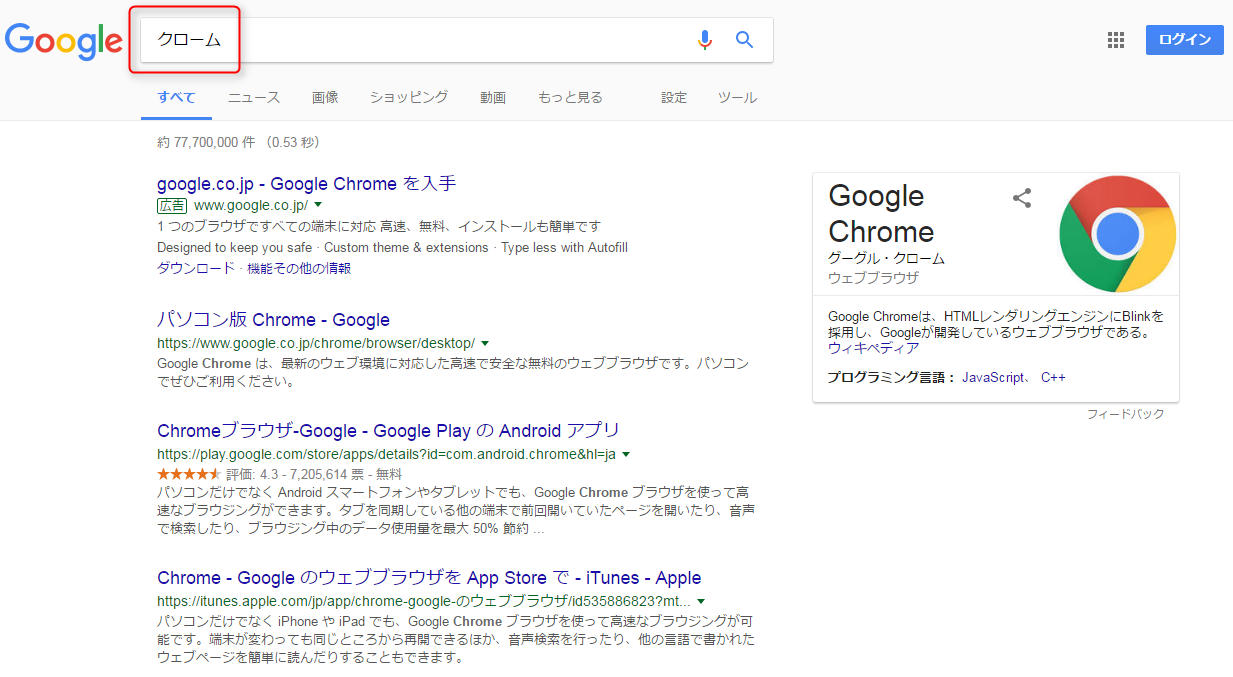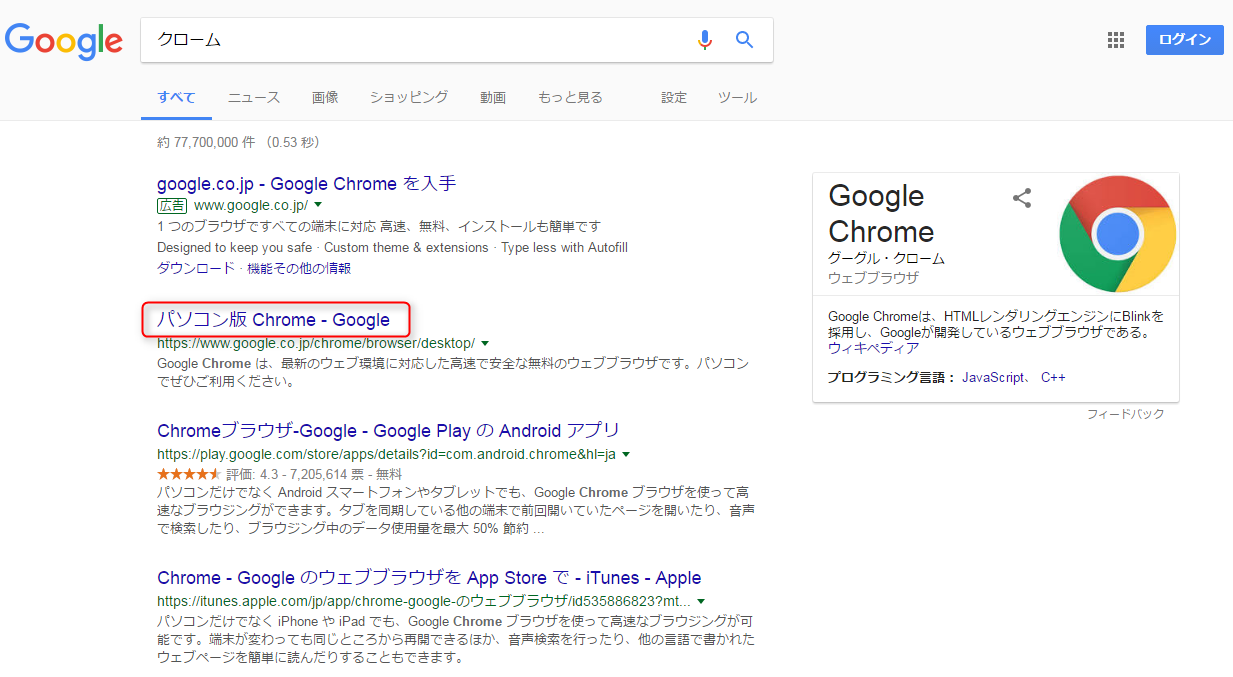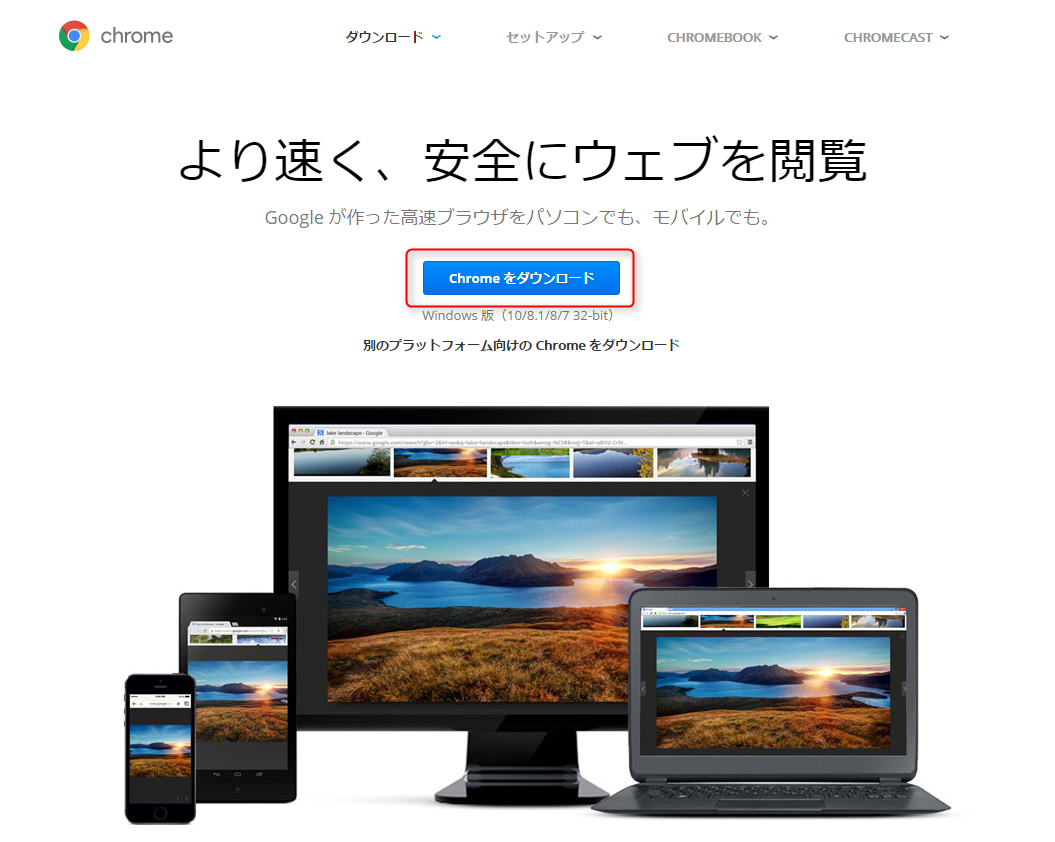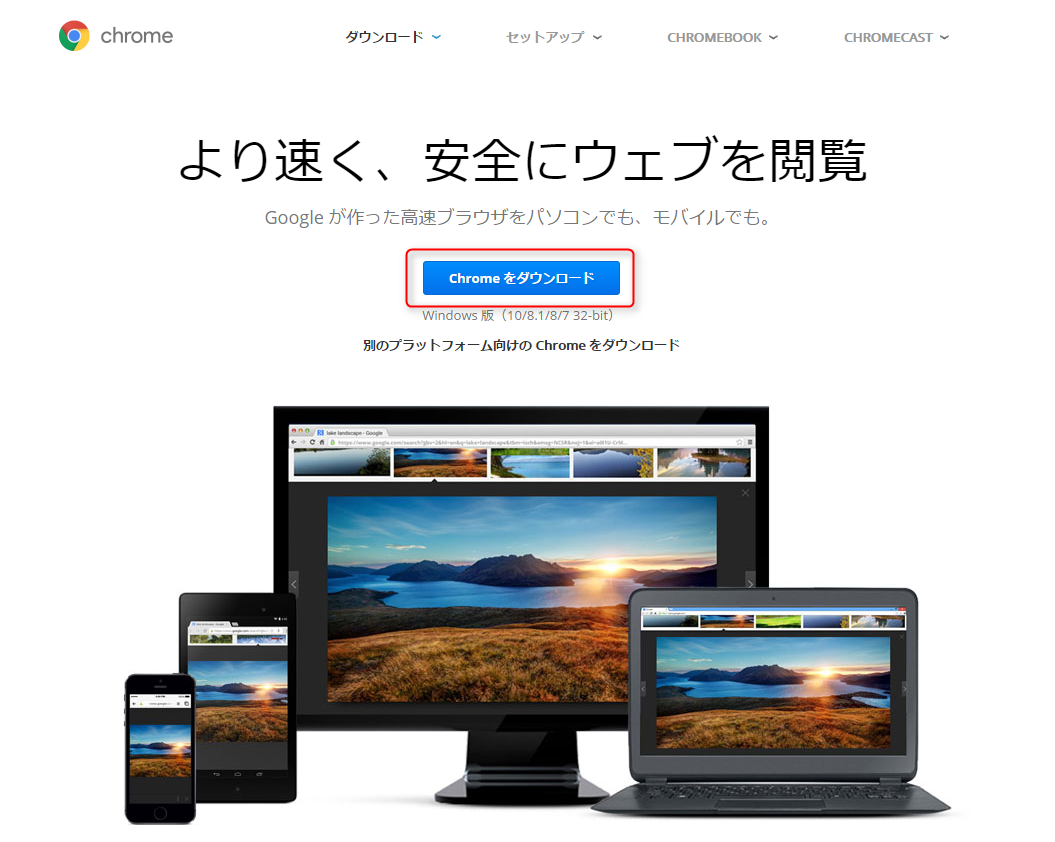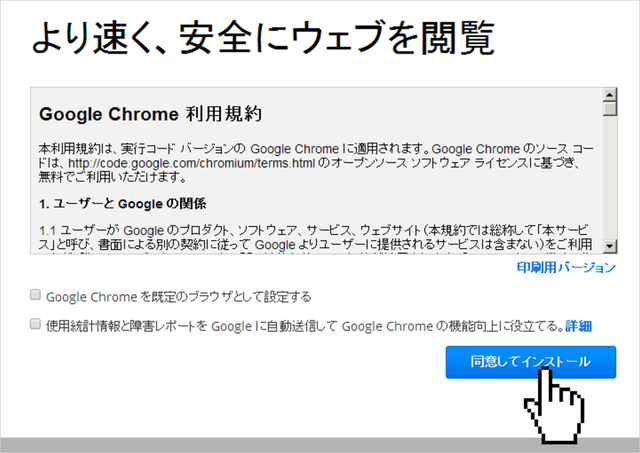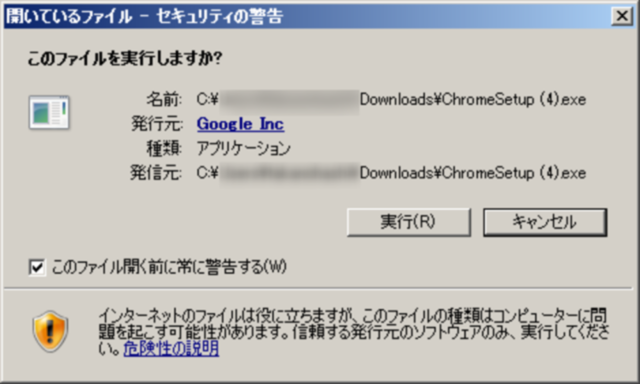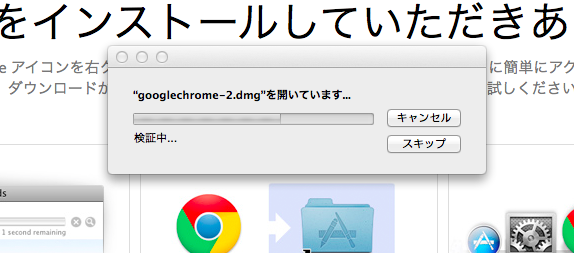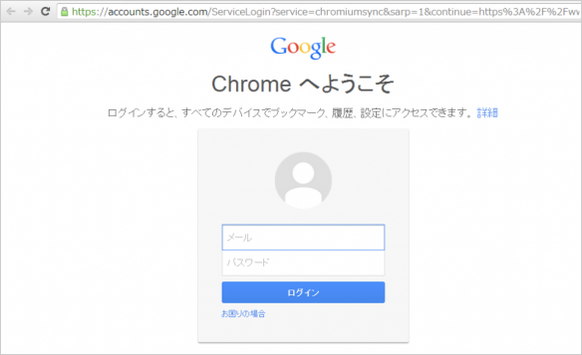CMS活用マニュアル(基本編)
グーグルクローム(GoogleChrome)のインストール
まずは、ホームページの更新をするために必要な準備をしておきましょう。
ホームページ更新画面を利用するにあたっては、お使いのパソコンにGoogle社のブラウザ 「グーグルクローム(GoogleChrome)」(無料)をインストールする必要があります。
グーグルクロームとは?
グーグルクロームは、インターネットエクスプローラー(InternetExplorer)と同じ、ホームページ閲覧ソフト(ブラウザ)です。
アドレスバーにURLを入れてホームページを表示し利用するなど、基本的な操作はインターネットエクスプローラーと同じです。
ブラウザの見分け方
グーグルクロームを使っているのか、インターネットエクスプローラーを使っているのか、わからない場合は、以下をご参照ください。
◆いつも使っているアイコンはどちらですか?
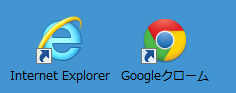
左がインターネットエクスプローラー、右がグーグルクロームのアイコンです。
◆ブラウザを開くと、上部の表示はどちらですか?
グーグルクロームのウィンドウ
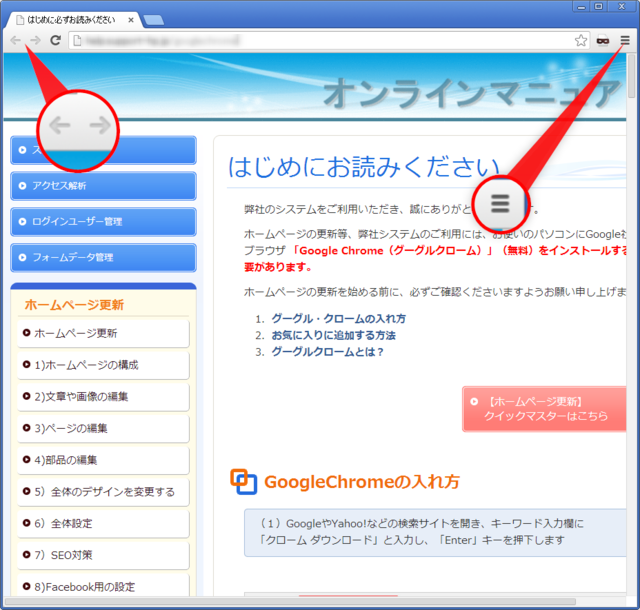
既に、グーグルクロームをご利用中です。あらたにインストールする必要はありません。
インターネットエクスプローラーのウィンドウ
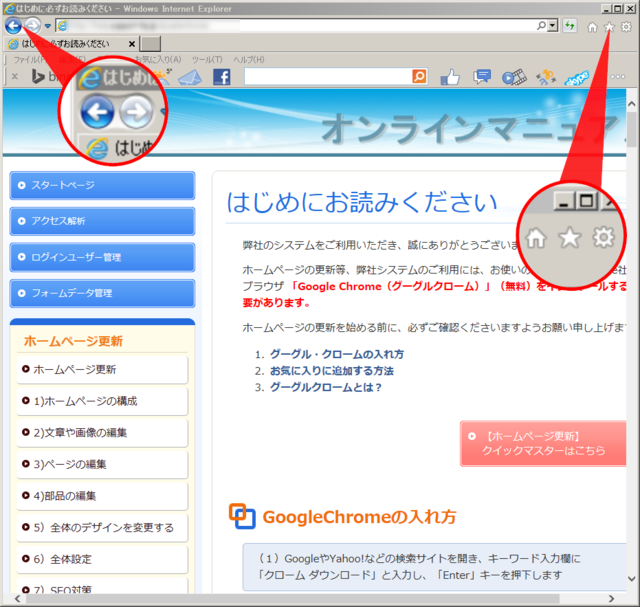
インターネットエクスプローラーをお使いいただいています。グーグルクロームをインストールしてください。
【注意!】必ず、グーグルクロームの正式サイトからダウンロードしてください
クロームをダウンロードできるサイトは複数ありますが、悪質な偽サイト もあります。
グーグルクロームの正式サイトのURLは、以下のいずれかの表記となります。必ずURLを確認してから、ダウンロードしてください。
- 「www.google.com」(正式)
- 「google.co.jp」(正式)
- 「support.google.com」(正式)
OK!正式なgoogleサイトです
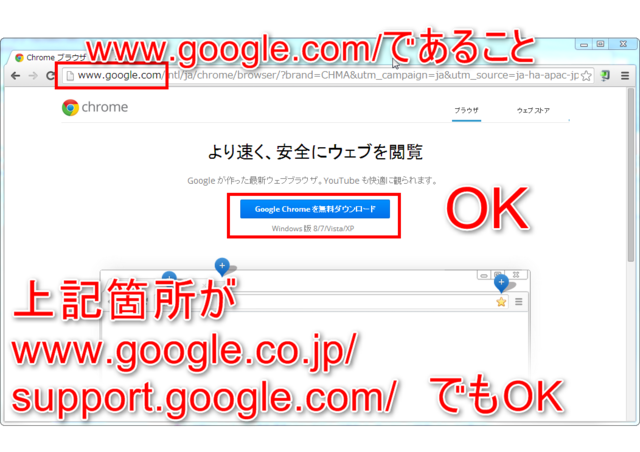
NG!悪質な偽サイトです
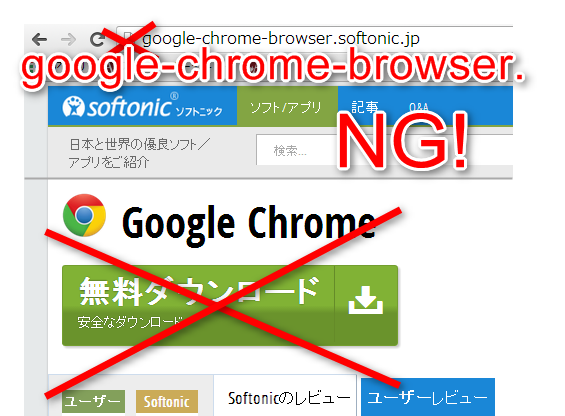
上記サイトのダウンロードをクリックすると、悪質な広告ソフトもインストールされてしまいます。絶対にクリックしないでください。
既定のブラウザとは?
URLなどのリンクをクリックするたびに、自動で開くブラウザのことを指します。グーグルクロームを既定のブラウザに設定すると、メール内などのURLをクリックする都度、グーグルクロームで開くようになります。 インターネットエクスプローラーなど、現在お使いのブラウザをそのまま利用したい場合には、上記設定のチェックを外してください。

8)デスクトップ上に、以下のようなアイコンが追加されています。次回以降は、このアイコンをクリックして開きます。