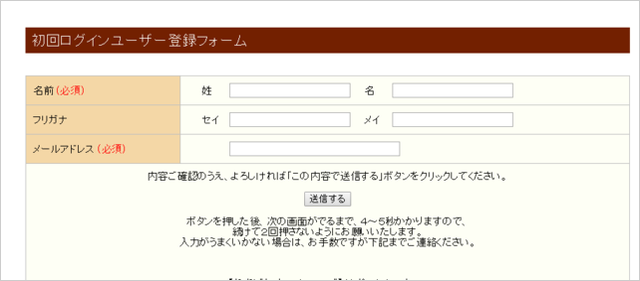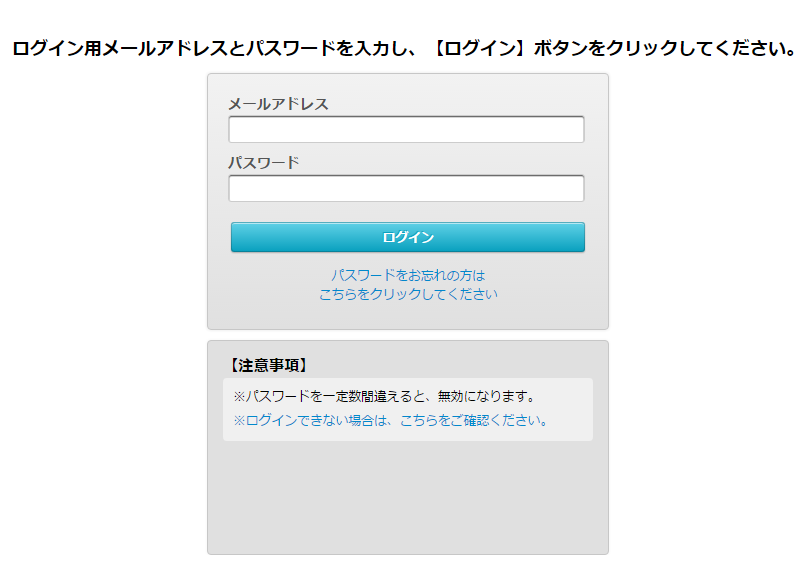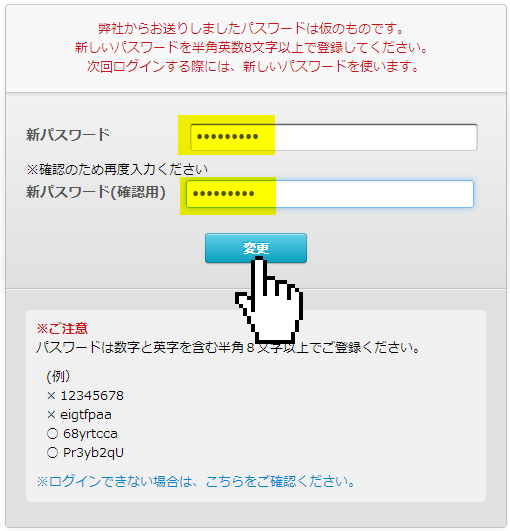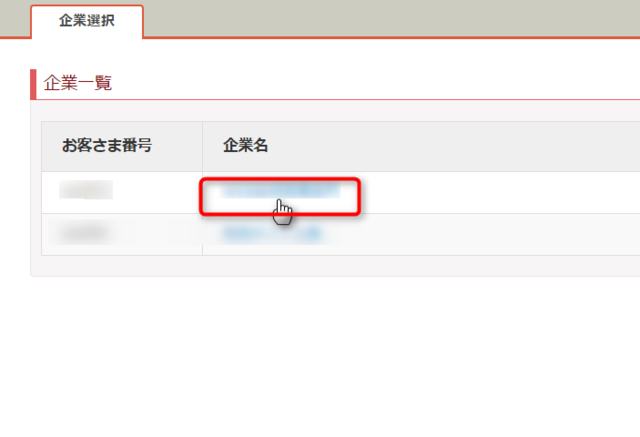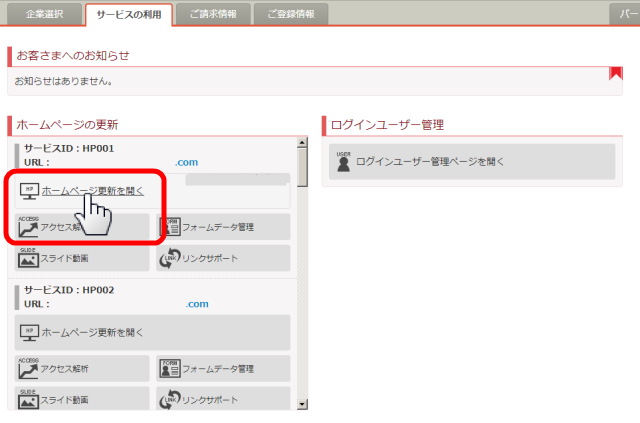CMS活用マニュアル(基本編)
スタートページにログインする
グーグルクロームをインストールしたら、スタートページにログインしてみましょう。
ログインする
-
「ログイン情報」を用意します。
→ 登録が完了すると、ログインに必要な仮パスワードがメールで届きます。(件名:ログイン情報のご案内 )
ログイン情報は、メールでお届けする
「【重要】初回ログインユーザー登録のお願い」というメールにしたがって、ご利用になる代表者のログイン情報を登録しましょう。
 メールが見当たらない、削除してしまったという場合は、お問合せください
メールが見当たらない、削除してしまったという場合は、お問合せください
2.仮パスワードでログインすると、任意のパスワードへ変更する画面が出ます。任意のパスワードに変更しましょう。
(パスワードは、8文字以上の英数字で、数字を1桁以上含むもの を登録します)
パスワードを変更したら、メモなどをとり、大切に保管しましょう。
| メールアドレス: @ | パスワード: |